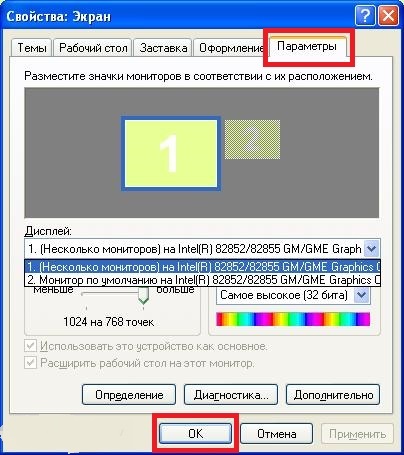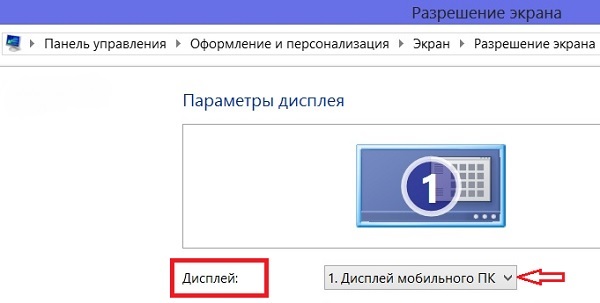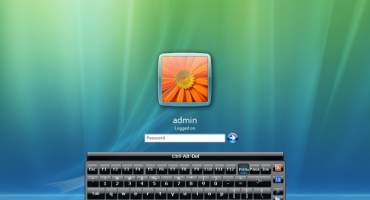- Lehetséges monitor csatlakoztatása laptophoz
- Hogyan tudok csatlakozni?
- Külső monitor csatlakoztatása laptophoz a Windows xp rendszerben
- Külső monitor csatlakoztatása laptophoz a Windows 7 rendszerben
- Külső monitor csatlakoztatása laptophoz a Windows 8 rendszerben
- Külső monitor csatlakoztatása laptophoz a Windows 10 rendszerben
A modern technológiák különféle lehetőségeket nyitnak meg az ember számára. Például a laptop nagyszerű üzleti utakon vagy üzleti találkozón utazik. A laptop átlója gyakran nem haladja meg a 17 hüvelyket, miközben nagy számú ember látja, mit jelenít meg? További kijelző vagy kivetítő csatlakoztatásával. Azonban nem minden felhasználó tudja, hogyan kell függetlenül csatlakoztatni a monitort laptophoz vagy számítógéphez.
Lehetséges monitor csatlakoztatása laptophoz
Természetesen megteheted. A laptopok és a külső képernyők mindenki számára különböznek, ezért válassza ki a legjobb módot egy külső monitor és a hordozható eszköz csatlakoztatására.
Szemrevételezéssel ellenőrizze a modellt, hogy megtalálja a csatlakozókat. A leggyakoribb csatlakozási lehetőségek a HDMI és a VGA.
Alternatív lehetőségek:
- Régebbi verziókban csak VGA-csatlakozó lehet.
- Egyes modellek csak a DVI-n keresztül csatlakoznak.
- A legújabb generációs laptopok mini display porttal vannak felszerelve.
- A prémium modelleknek nincs monitorcsatlakozója, így a problémát úgy oldja meg, ha csatlakoztatja a C osztályú USB-t. A csatlakoztatáshoz USB-s és HDMI-adaptert kell vásárolni.
Miután megtalálta a laptop elérési útját, meg kell ismételnie az eljárást, de most a monitorral. Gyakran az összes kijelző rendelkezik HDMI-csatlakozóval, amely lehetővé teszi az eszközök közvetlen csatlakoztatását, de lehet más is:
- A monitornak nincs HDMI kimenete, csak a DVI és a VGA. Ebben az esetben ajánlott a második opciót választani - VGA. De ha a hordozható eszköznek van HDMI-portja, akkor ajánlott a HDMI-DVI séma használata.
- A HDMI csak akkor működik, ha a képernyő VGA-alapú. Ebben a helyzetben adapterre van szükség. Emlékeztetni kell arra, hogy mivel a VGA nem a digitális képek portja, a kép minősége romolhat.
Egyszerű szavakkal - ha mindkét eszköznek nincs közös portja, akkor az adaptert kell használnia. A VGA használata nem ajánlott, mivel elavult verzió.
A személyi számítógéppel végzett munka során a dolgok sokkal egyszerűbbek - minden eszköz fel van szerelve az összes szükséges porttal, így a felhasználó tudja használni a legmegfelelőbbet.
Hogyan tudok csatlakozni?
Érdekes gondolat merül fel a felhasználók körében a rendszervezérlés területén - hűtőszekrényt is csatlakoztathat a rendszerhez, ha jól nyomják meg. Sokkal jobb, ha ezt nem ellenőrzi, és megtanulja az eszközök helyes és biztonságos csatlakoztatását.
Kábellel
Először húzza ki mindkét készüléket az áramellátásból, hogy elkerülje a tűzveszélyt az elektrotechnika meghibásodása esetén:
- Helyezze be a kábelt a kijelzőbe.
- A csatlakozót a számítógép vagy a laptop kívánt csatlakozójába dugja be.
- Az összes műszaki lépés végén az eszközöket csatlakoztatni kell a hálózathoz. Automatikus módban a kép egyszerre két képernyőre kerül.
A Windows operációs rendszer lehetővé teszi a képernyő mód kiválasztását:
- Ismétlődő. Ugyanaz a kép, azonos képmérettel.Nem túl kényelmes, mivel a képernyőfelbontás nagyobb, mint a hordozható számítógépeké (1920x1080 és 1366x768), ezért a monitor kis minőségű képet készít.
- Extension. Ebben a módban a másodlagos képernyő a főképernyő folytatódik. Munkaterületén külön információkat vagy alkalmazásokat vehet ki. Az egyik képernyőn bekapcsolhatja a filmet, a második pedig rajzokkal vagy táblázatokkal dolgozhat.
- Csak a fő kijelző vagy csak a másodlagos képernyő. Kapcsolja ki az eszközt anélkül, hogy a kábelt kihúzta volna a csatlakozóból.
Vezeték nélküli használat
A Windows 7-10 vagy a Mac eszközök internetkapcsolaton keresztül csatlakoztathatók. Ehhez le kell töltenie az Air Display programot, amely gyorsan és hatékonyan csatlakoztatja az eszközöket. Ahhoz, hogy működjön, telepítse a programot az egymással összekötő eszközökre. Ezután ragaszkodjon egy egyszerű algoritmushoz (ha kérdés merül fel - a menüben van egy elem tippekkel).
Alternatív megoldásként használhatja a MaxiVista alkalmazást is, amely kiváló minőségű eszköz-kapcsolatot biztosít. Célja, hogy a laptopot a fő számítógép képernyőjévé tegye. A program két változatban érhető el:
- Ügyfél nézet. Csak a kezelt eszközre telepíti.
- Server. Telepítve van a fő eszközre.
Az optimális kommunikáció érdekében ajánlatos megtalálni a gyártó és a modell kompatibilitási információit.
Külső monitor csatlakoztatása laptophoz a Windows xp rendszerben
Technikai szempontból a hordozható számítógép és a monitor összeköttetése minden operációs rendszer esetében azonos, de a teljes munka szoftverkomponenseiben különbségek vannak.
Annak ellenére, hogy a Windows XP már régóta elavult, és a Microsoft nagyon régóta nem figyeli az operációs rendszert, továbbra is releváns.
Ehhez kattintson a jobb gombbal az asztalon lévő üres helyre. A megjelenő menüben meg kell állnia az alsó sorban a „Tulajdonságok” név alatt.
A megjelenő ablakban válassza a „Képernyő” menüt, és lépjen az utolsó „Beállítások” lapra.
Kattintson a legördülő menüre, és két lehetőség közül választhat:
- A laptopok kijelzőjén gyakran az 1. szám szerepel.
- Külső típusú eszköz, 2. szám („Alapértelmezett monitor”).
Külső monitor csatlakoztatása laptophoz a Windows 7 rendszerben
Egy modernabb Windows 7 rendszerben a helyi menüt gyorsbillentyűkkel lehet meghívni - WIN + P. A felhasználó 4 módot választhat:
- Az opcionális modell letiltása. Külső képernyő használata.
- Ismétlődő. Ugyanaz a kép két képernyőn.
- Bővíteni. A laptop, mint egy másodperc a fő monitorhoz.
- Csak egy kivetítő. Csak laptopot használjon.
A funkciók kibővítéséhez nyissa meg a „Képernyőfelbontás” menüt; a megnyíló menüben egyértelműen láthatja mindkét képernyőt, konfigurálhatja azok kijelzőit, és külön választhatja meg a működés elvét.
Fontos! Január óta a Microsoft megszünteti a Windows 7 operációs rendszer támogatását, javasoljuk, hogy fontolja meg ezt!
Külső monitor csatlakoztatása laptophoz a Windows 8 rendszerben
A lejátszási beállítások módosításához nyissa meg a „Start” menüt, keresse meg a „Vezérlőpult” menüpontot. A megnyíló menüben keresse meg és válassza a „Megjelenés és testreszabás” elemet, lépjen a „Képernyő” fülre, és keresse meg a „Képernyő felbontása” menüt.
A „Kijelző” felirat mellett megjelenő ablakban található egy legördülő menü, amelyben a következő lehetőségek találhatók:
- Hordozható eszköz kijelzője.
- Kiegészítő képernyő.
A második elem kiválasztásával válthat a külső képernyőről a laptopra és fordítva.
Külső monitor csatlakoztatása laptophoz a Windows 10 rendszerben
A billentyűzeten nyomja meg a WIN + P gombot. Ha a reakció nem történt meg, megpróbálhatja megnyomni az FN + P speciális gombot.
A menü jobb oldalán jelenik meg a választott lejátszási mód.
Egyes modellekben a második képernyő billentyűkombinációkkal kapcsolódik össze.Például: Fn + F5, Fn + F7 stb.